How To Install Apache 2.4 on Ubuntu 20.04
December 22, 2021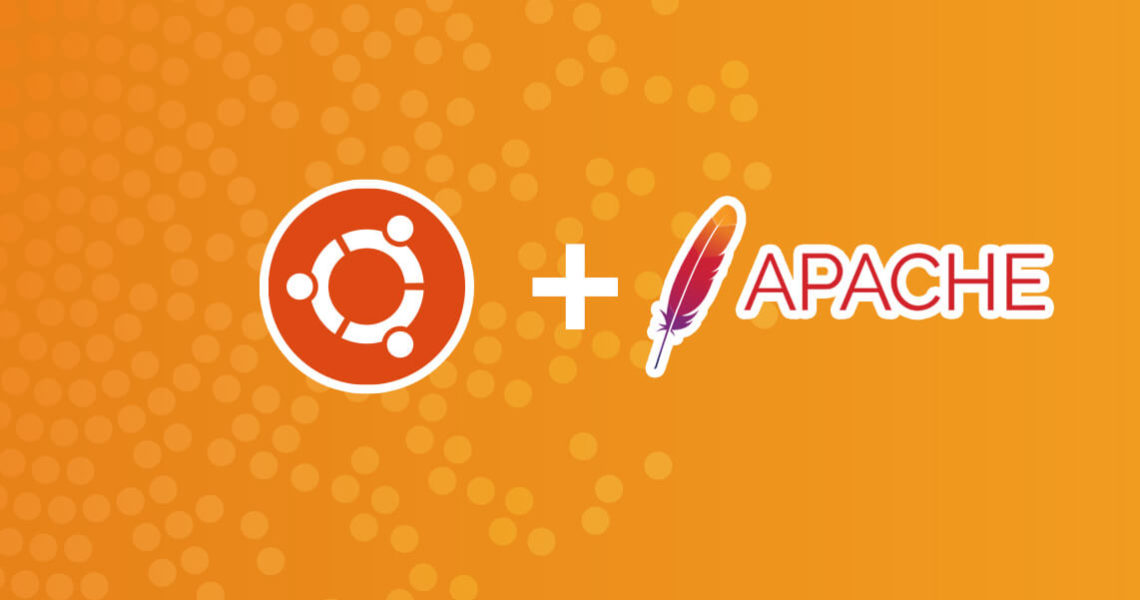
Introduction
Apache is a free and open-source web server the most widely used in the world with more than 50% share in the commercial web server market. It was revealed that the name originated from the respect of the Native American tribe for its resiliency and durability.
Update Software Repositories
It is important to refresh the repository lists before installing new software. This helps make sure that the latest updates and patches are installed.
First, update the Ubuntu system’s cache repository by opening a terminal window and typing the command provided below:
sudo apt update && sudo apt upgrade -y
Then, install the apache2 package
sudo apt install apache2
After entering this command, apt will tell you which packages it plans to install and how much disk space they’ll take up. Press Y and hit ENTER to confirm, and the installation will proceed.
To verify that Apache was installed correctly, open a web browser and type in the address bar http://server_ip_address.
If you do not know your server’s IP address, you can get it from the command line which should give you your public IP address as read from another location on the internet.
curl -4 icanhazip.com
After opening this URL you should see the default Ubuntu 20.04 Apache web page as shown on the image below:
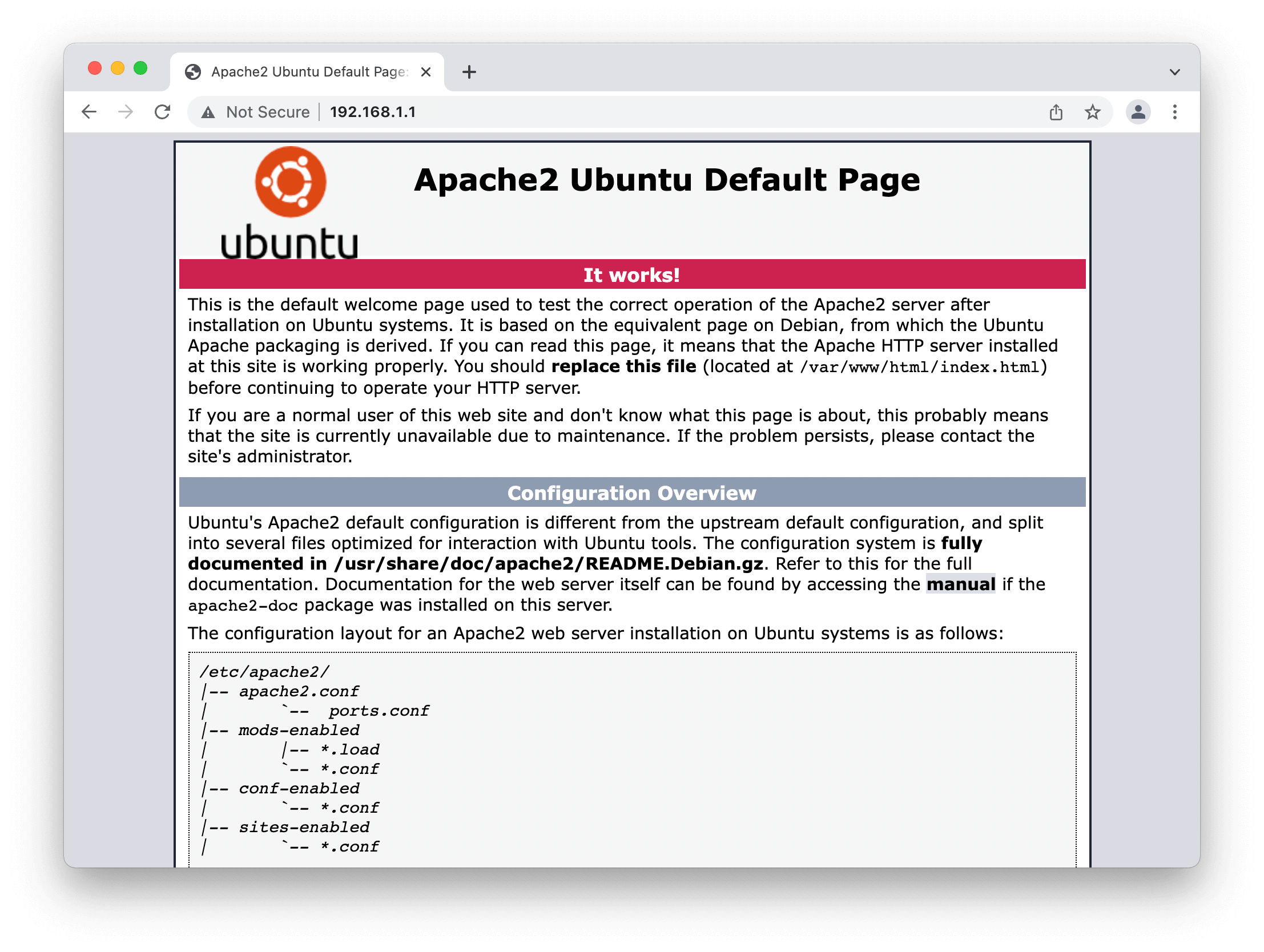
Enabling mod_rewrite
In order for Apache to understand rewrite rules, we first need to activate mod_rewrite. It’s already installed, but it’s disabled on a default Apache installation. Use the a2enmod command to enable the module:
sudo a2enmod rewrite
Then restart the Apache HTTP server with service command with sudo:
sudo systemctl restart apache2
Before we proceed, to allow the usage of the .htaccess file, enable AllowOverride by making changes in the configuration of the Apache HTTP server with the help of nano editor.
sudo nano /etc/apache2/apache2.conf
Find the following section in /etc/apache2/apache2.conf
<Directory /var/www/>
Options Indexes FollowSymLinks
AllowOverride None
Require all granted
</Directory80>
and change, from AllowOverride None to AllowOverride All
<Directory /var/www/>
Options Indexes FollowSymLinks
AllowOverride All
Require all granted
</Directory80>
Save and close using the CTRL + X combination, then press Y and confirm by pressing ENTER. Then, restart the Apache HTTP server to apply the configuration by executing, from this point your should be able to create a .htaccess file in the root directory of your website.
sudo systemctl restart apache2
Enabling mod_rewrite
A useful Apache module that allows you to control and modify HTTP request and response headers in Apache. If you want to install Apache module such as mod_headers, you need to issue the a2enmod command
Run the following command.
sudo a2enmod headers
Restart Apache web server to apply changes with the sudo command:
sudo systemctl restart apache2
Enabling headers expires
This module allows the apache web server to set HTTP headers, in this case, to set the modification header for static assets like image and CSS files that don’t change often.
Run the following command.
sudo a2enmod headers expires
Add the following config snippet inside the vhost file of the web site or at the end of the file /etc/apache2/apache2.conf to enable it globally.
<FilesMatch "\.(ico|pdf|flv|jpg|jpeg|png|gif|js|css|swf)$">
Header set Cache-Control "max-age=3024000, public"
</FilesMatch80>Restart Apache web server to apply changes with the sudo command:
sudo systemctl restart apache2
Setting up the Virtual Host Configuration File
There will be a cases that you may want to host multiple websites on your Apache web server.
First create the directory for your_domain as follows:
sudo mkdir /var/www/your_domain
Next, assign ownership of the directory with the $USER environment variable:
sudo chown -R $USER:$USER /var/www/your_domain
Create a separate virtual host configuration file under the /etc/apache2/sites-available directory for each domain you intend to host on your server.
sudo nano /etc/apache2/sites-available/your_domain.conf
The nano is a text editor in Ubuntu that will allow you to create/edit your configuration file. Add the following code to create your configuration of your virtual host.
<VirtualHost *:80>
ServerName your_domain
ServerAlias www.your_domain
ServerAdmin admin@your_domain
DocumentRoot /var/www/your_domain/public_html
ErrorLog ${APACHE_LOG_DIR}/error.log
CustomLog ${APACHE_LOG_DIR}/access.log combined
</VirtualHost>
Save and close using the CTRL + X combination, then press Y and confirm by pressing ENTER.
Enable these host files by running the a2ensite command for each configuration file.
sudo a2ensite your_domain.conf
Disable the default virtual configuration file only if it’s not needed using the a2dissite command.
sudo a2dissite 000-default.conf
Restart Apache to load the new configuration files.
sudo systemctl restart apache2
Test for errors
Once all the configurations are completed, you can test for any configuration errors:
sudo apache2ctl configtest
You might receive the following error:
AH00558: apache2: Could not reliably determine the server's fully qualified domain name, using 127.0.1.1. Set the 'ServerName' directive globally to suppress this message
Syntax OK
In order to resolve this error, edit the servername.conf file:
sudo nano /etc/apache2/conf-available/servername.conf
Then add this line by replacing the info.net with your own domain name:
ServerName your_domain
Save and exit the servername.conf file and run:
sudo a2enconf servername
sudo systemctl restart apache2
Now again execute:
sudo apache2ctl configtest
This time, hopefully, you will not receive any error.
Syntax OK
Make sure you have a index.html file in your new virtual directory /var/www/your_domain/public_html. That’s your done and enjoy your new virtual host on your Apache web server.